You are here: CLASSE Wiki>CHESS Web>Sop-comp-002 (11 May 2017, ljs30)Edit Attach
| Cornell High Energy Synchrotron Source | ||||
| Doc#: SOP-COMP-002 | Procedure: Remote Access and File Transfer | Prepared by: ZB | ||
| Rev.: 1 | Revision Date: 06/02/12 |
Date Effective: 06/02/12 |
Date Expires: 06/02/13 | Approved by: ZB |
To establish remote access to a CHESS Linux terminal and transfer files.
Materials and Equipment Needed
- CHESS Private Network Control Computer (remote)
- CHESS Public Network Computer (local)
- SSH Client (Windows)
- SFTP Client (Windows)
- Safety Issues: none
- Remote Access
- Windows:
- Double-click icon for ssh client to open (ex: SSH Secure Shell, putty).
- Click [Quick Connect] to open connection dialog. (Fig. 1)
- Type the hostname of the remote computer (ex: a1, ops1, roll) in Host Name entry box. (Fig. 2)
- Type the username in User Name box.
- Click [Connect] to connect to remote host username@remotehost.
- Enter password when prompted.
- Client terminal window is now an active terminal on the remote host.
- Click [Disconnect] when finished to close the connection.
- Linux:
- Open new terminal.
- Type <ssh username@remotehost.chess.cornell.edu>, where remotehost is the name of the remote computer (ex: a1, ops1, roll).
- New line in terminal window should now show the remote host information.
- Type <exit> when finished to close the connection.
- Windows:
- File Transfer
- Windows
- Double-click icon for ssh client to open (ex: SSH Secure File Transfer).
- Click [Quick Connect] to open connection dialog. (Fig. 3)
- Type the hostname of the remote computer (ex: a1, ops1, roll) in Host Name entry box. (Fig. 2)
- Type the username in User Name box.
- Click [Connect] to connect to remote host username@remotehost.
- Enter password when prompted.
- File Browser on left shows local directory. File Browser on right shows remote directory.
- Drag files between browsers to transfer files.
- Click [Disconnect] when finished to close the connection.
- New folders can be created on remote or local host by clicking the New Folder button located above respective File Browser.
- Directories can be refreshed by clicking the Refresh button.
- Return to the home directory by clicking the Home button.
- Windows
-
- Linux
- Open a new terminal.
- Type <sftp username@remotehost.chess.cornell.edu>, where remotehost is the name of the remote computer (ex: a1, ops1, roll).
- Linux
-
-
- Type <get remote_file local_file> to transfer a source file from the remote computer to the destination file on the local computer.
- remote/local_file can either be the file name in the working directory, or /path/filename if file is located outside of working directory.
- Type <pwd> to print working directory.
- Type <ls> to show which files are available in working directory.
- Type <put local_file remote_file> to transfer a source file from the local computer to the destination file on the remote computer.
- remote/local_file can either be the file name in the working directory, or /path/filename if file is located outside of working directory.
- Type <pwd> to print working directory.
- Type <ls> to show which files are available in working directory.
- NOTE: if second argument is left out of get/put commands, the file name will be the same.
- Type <exit> when finished to close the connection.
- Type <get remote_file local_file> to transfer a source file from the remote computer to the destination file on the local computer.
-
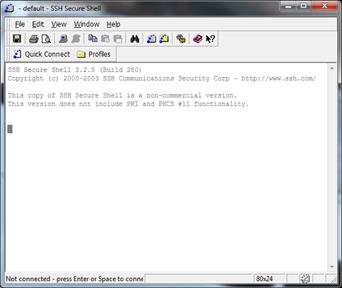
Figure 1 Â SSH Secure Shell window
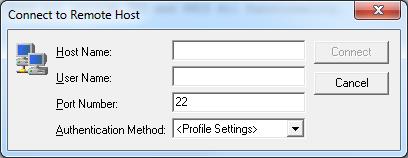
Figure 2 Â Hostname/username Window
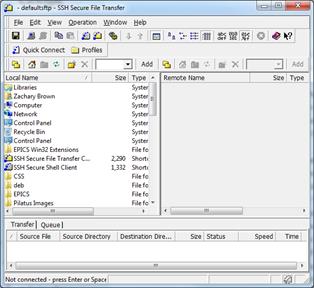
Figure3 Â SSH Secure File Transfer window (with Directory controls highlighted) References
None.
Revision History
Rev. 1 Â Initial document (06/02/12 - ZB) -- LeeShelp - 21 Apr 2017
Edit | Attach | Print version | History: r2 < r1 | Backlinks | View wiki text | Edit wiki text | More topic actions
Topic revision: r2 - 11 May 2017, ljs30
 Copyright © by the contributing authors. All material on this collaboration platform is the property of the contributing authors.
Copyright © by the contributing authors. All material on this collaboration platform is the property of the contributing authors. Ideas, requests, problems regarding CLASSE Wiki? Send feedback
