You are here: CLASSE Wiki>Computing Web>MacSupport>MacScreenSharing (29 Sep 2021, MichaelRoman)Edit Attach
Remotely access and control your Mac
- Use ScreenConnect
- Use Screen Sharing
- Both Macs have to be on the same network; if you are offsite, use Pritunl
To get Pritunl and the CLASSE VPN configuration, see:ClasseVPN - Remote access has to be enabled on the remote Mac
Remote access is OFF by default, so request it be turned on by sending email to
service-classe@cornell.edu - Once your Mac and the target Mac are on the same network (see above),
locate and start up "Screen Sharing" using one of the following 3 methods- Use Spotlight - type ⌘-space, then screen sharing to the right of the magnifying glass icon
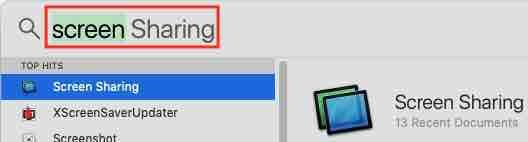
- Open a Finder "Find" window - type ⌘-F, then screen sharing to the right of the magnifying glass icon
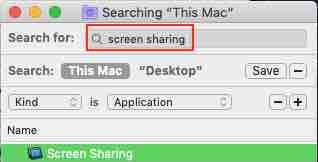
- Open a Finder "Connect to server..." window - type ⌘-K or select the Go Finder menuthen enter the Fully Qualified Domain Name (FQDN) or IP address
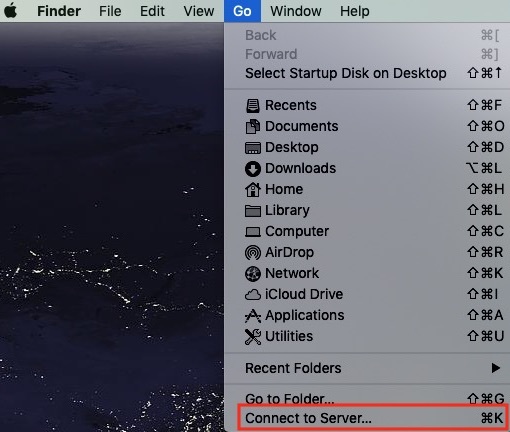
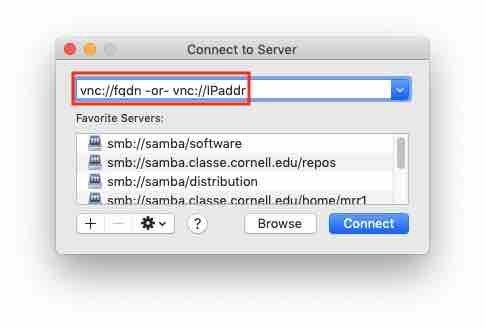
- Use Spotlight - type ⌘-space, then screen sharing to the right of the magnifying glass icon
- Both Macs have to be on the same network; if you are offsite, use Pritunl
A window will open with the remote screen showing
Admins: to enable remote access
- Open System Preferences (2nd item down in the menu)
- Select the Sharing prefpane
- Click on the lock icon in the lower left, then supply admin credentials
- Check checkboxes "Screen Sharing" and "Remote Login"
- click on the text "Screen Sharing", then select the radio button for "Only these users...", then the "+" below the user list
you will get a list of accounts enabled on this Mac - select the appropriate user(s), then click/tapthe blue "Select" button - go through the same process for "Remote Login"
- click on the text "Screen Sharing", then select the radio button for "Only these users...", then the "+" below the user list
- Make sure the "Remote Management" checkbox is unchecked
- Click on the lock icon in the lower left again to lock the prefpane
Edit | Attach | Print version | History: r3 < r2 < r1 | Backlinks | View wiki text | Edit wiki text | More topic actions
Topic revision: r3 - 29 Sep 2021, MichaelRoman
Quick Links
Usage Information
Collaboration
IT Communications
 Copyright © by the contributing authors. All material on this collaboration platform is the property of the contributing authors.
Copyright © by the contributing authors. All material on this collaboration platform is the property of the contributing authors. Ideas, requests, problems regarding CLASSE Wiki? Send feedback
