You are here: CLASSE Wiki>Computing Web>UserInformation>SFTP-SCP (27 Apr 2021, MichaelRoman)Edit Attach
SFTP / SCP file access
Instead of using samba to access CLASSE filesystems, you may use any method that works with the SFTP/SCP protocols. Some popular options are given below.Windows
- WinSCP is our recommended SFTP/SCP software for Windows:
- CLASSE-managed Windows computers: Look in the Start Menu
- Personal Windows computers: Download the latest version from http://winscp.net/eng/index.php
- See below for usage instructions.
- Users with personal computers may also use Globus (GridFTP).
macOS
- Fetch is a graphical interface for SFTP/SCP on macOS:
- CLASSE-managed Macs: Look in the Applications folder
- If you are prompted for a serial number, please submit a ServiceRequest or choose the 15-day free trial.
- Personal Macs: Download the latest version from https://fetchsoftworks.com/fetch/download/
- Cornell employees can request a free license here: https://fetchsoftworks.com/fetch/free
- See below for usage instructions.
- CLASSE-managed Macs: Look in the Applications folder
- Or you can type SFTP/SCP commands in a Terminal window:
- For usage instructions, click here.
- Users with personal computers may also use Globus (GridFTP).
Usage Instructions
1. Connecting to LNX201
| Startup dialog screenshots: | 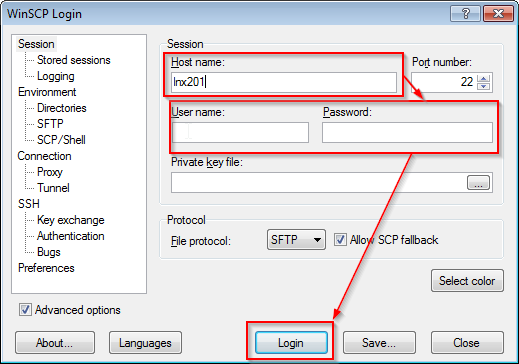 |
| | 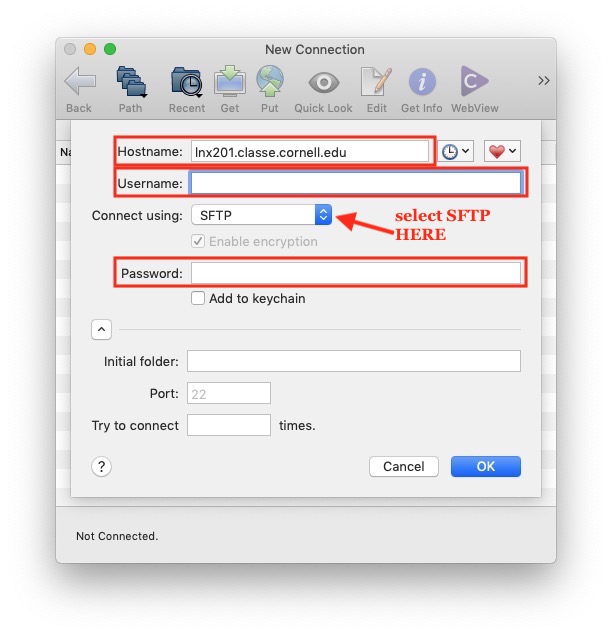 |
- Enter lnx201.classe.cornell.edu as the host if off site, otherwise lnx201 will work.
- Make sure to enter your CLASSE username and password.
(Fetch) Make sure SFTP in the Connect using: pulldown menu is selected. - Click on Login (WinSCP) -or- OK (Fetch).
- You may have to click "Yes" to add the host to your application key store.
- If there's a login message, you will need to click OK after reading it.
2. Accessing a directory
[Windows] WinSCP:- Click on the folder icon
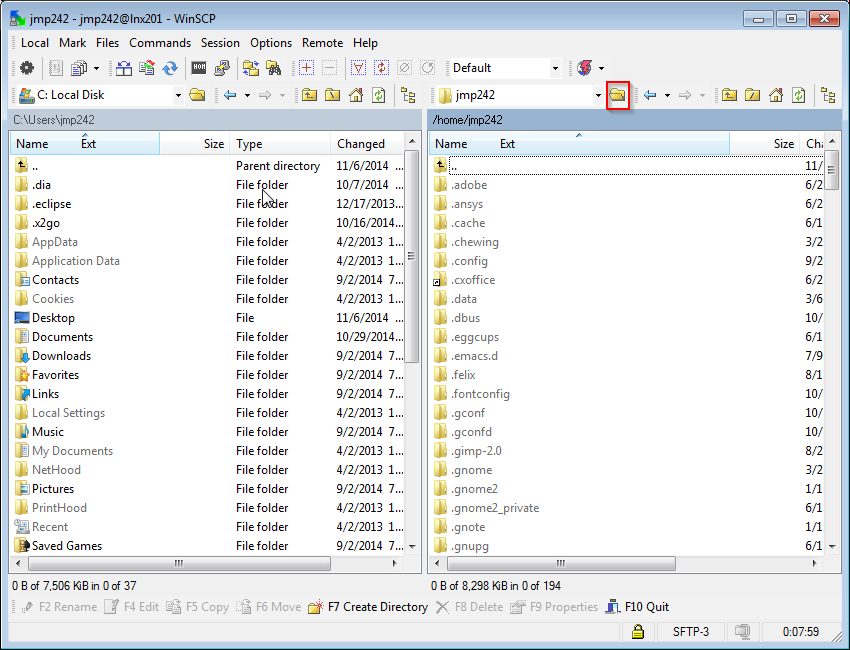
- Type in the Linux file path you want to access, for example,
/nfs/chess/raw. If you know your samba path, use this link to look up the corresponding Linux path.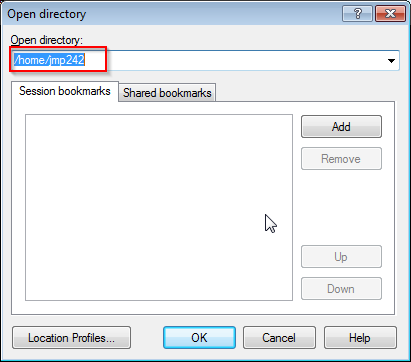
- Browse to your files in the remote drive (right-hand) tree.
- Browse to where you want to put your files in the local (left-hand) tree. <
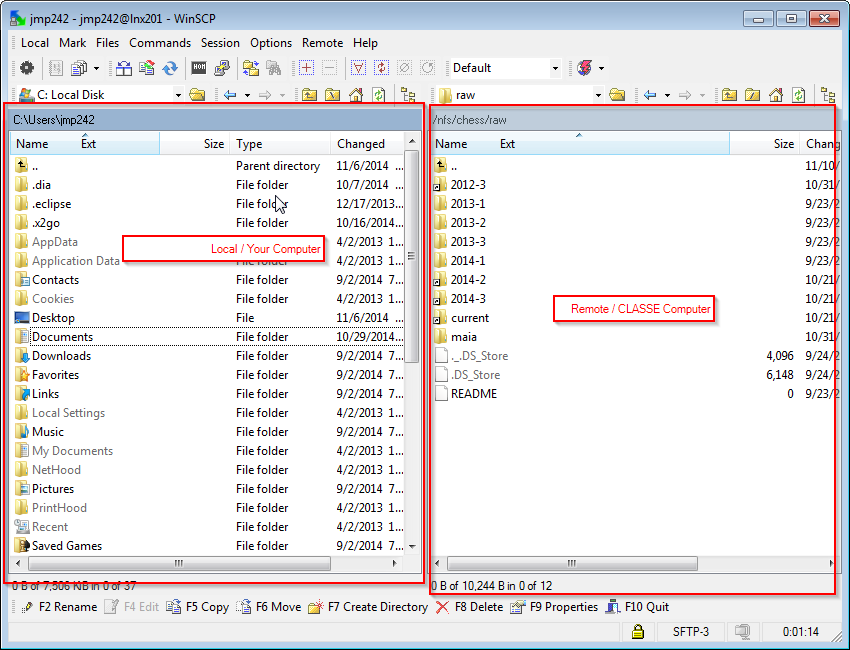
- Drag the folder or files you want from the right to the left tree, dropping the file icons where you want the files to go.
-OR-
You can edit the local path in the dialog that shows up, or just press copy to start the transfer.<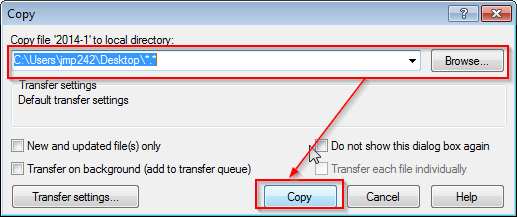
- Type in the Linux file path you want to access, for example,
/nfs/chess/raw. If you know your samba path, use this link to look up the corresponding Linux path.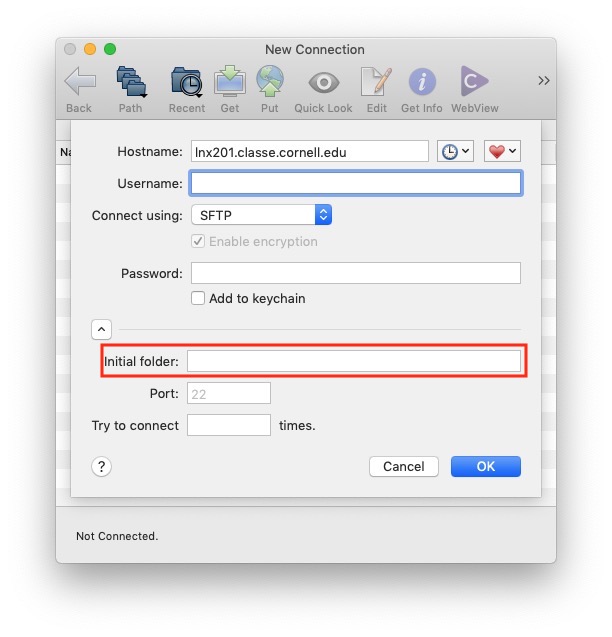
- Browse to your files in the remote drive
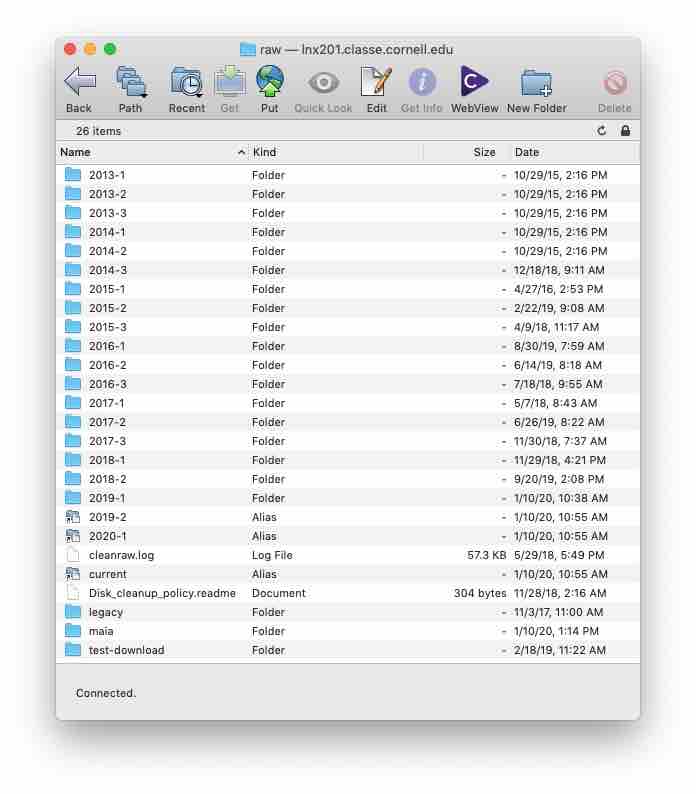
- You can drag/drop files to/from, or click the Get button to download or the Put button to upolad
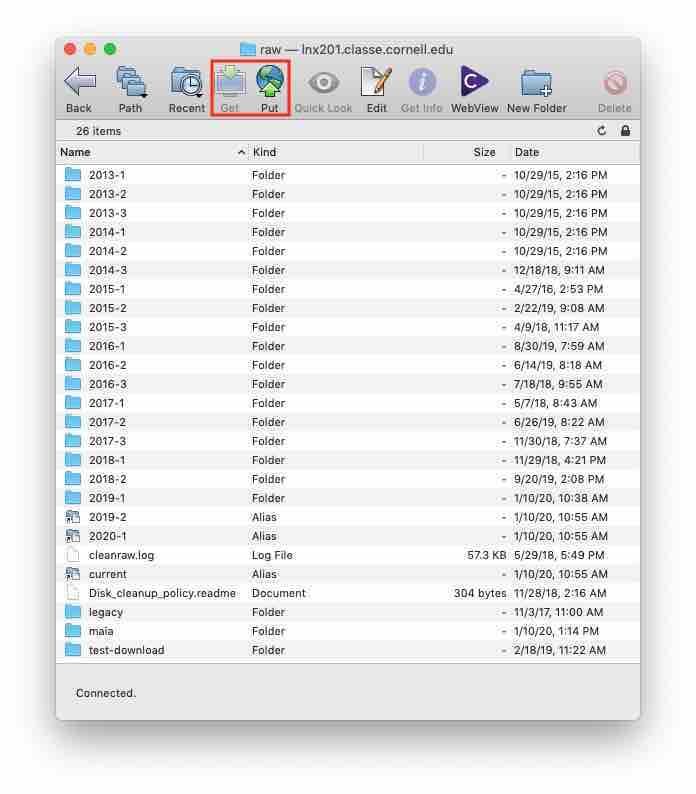
- Tips and tricks
Edit | Attach | Print version | History: r8 < r7 < r6 < r5 | Backlinks | View wiki text | Edit wiki text | More topic actions
Topic revision: r8 - 27 Apr 2021, MichaelRoman
Quick Links
Usage Information
Collaboration
IT Communications
 Copyright © by the contributing authors. All material on this collaboration platform is the property of the contributing authors.
Copyright © by the contributing authors. All material on this collaboration platform is the property of the contributing authors. Ideas, requests, problems regarding CLASSE Wiki? Send feedback
