You are here: CLASSE Wiki>EngineeringDesignDrafting Web>AutodeskVault>FindCheckedInFiles (09 Aug 2023, ScottHartman)Edit Attach
Searching For Local Files That Are Checked Out or Have Never Been Checked Into Vault Through Task Scheduler.
The following procedure will find any files in your local workspace that you currently have checked out or that you have never checked into Vault.- Open Task Scheduler 2023 (Located under Autodesk Inventor 2023 in the Start Menu) and select “Check In to Vault…” From the “Create Task” pull down menu (Figure 1). You will then need to log in to the Vault and a dialog box will pop up.
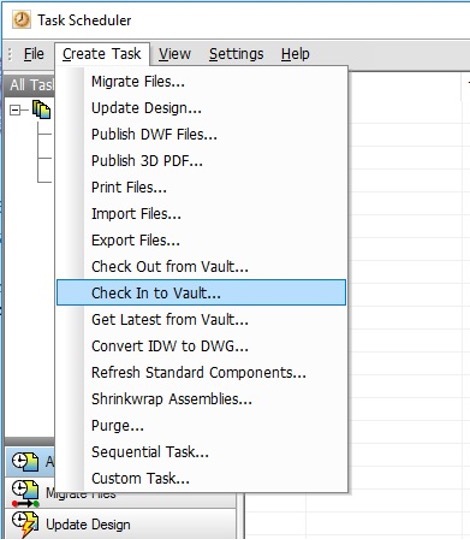
- When the “Check In to Vault” window pops up, check the box next to “Immediately” (Shown by the arrow in Figure 2). Then select the “Add Folder” button (Shown by the circle in Figure 2). You will then navigate to the folder you want to search. You can also click the “Add Project” button to the right of the “Add Folder” Button, but the broader your search is, the longer it will take. I recommend searching folders that you know have files that aren’t checked in rather than searching the whole directory.
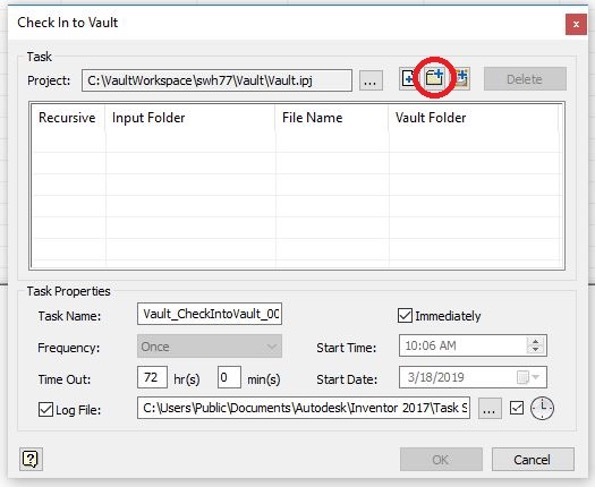
- There will now be a list of all files in the folders you searched, with a check mark next to the files that are checked out or are not currently in the Vault.
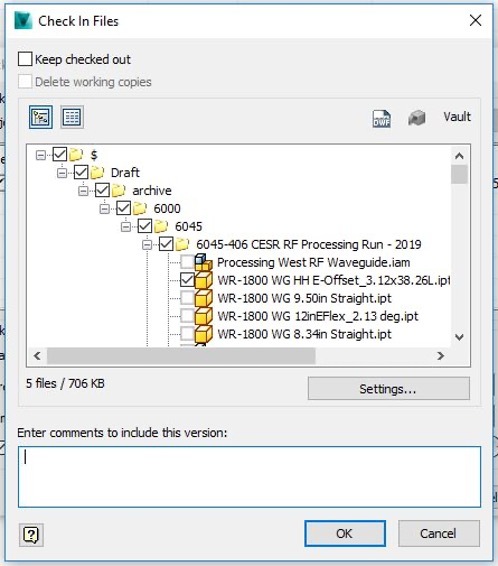
- You can now uncheck any files that you don’t want checked in to Vault. Click “OK” to check in all selected files.
- Repeat Steps 2-4 for each folder that you want to check. NOTE: Checking in files via Task Scheduler actually uses the Inventor interface which assures associative references remain connected.
- If you have any questions, or problems, feel free to call or e-mail Scott Hartman at 255-3659 or swh77@cornell.edu.
Edit | Attach | Print version | History: r4 < r3 < r2 < r1 | Backlinks | View wiki text | Edit wiki text | More topic actions
Topic revision: r4 - 09 Aug 2023, ScottHartman
- Drafting Links
- Public Drafting Pages
- Private Drafting Pages
- Webs
-
 ACC
ACC
-
 ACL
ACL
-
 Bunch
Bunch
-
 CBB
CBB
-
 NSF
NSF
-
 CBETA
CBETA
-
 CESR
CESR
-
 Private
Private
-
 CHESS
CHESS
-
 FMB
FMB
-
 Maia
Maia
-
 XIMG
XIMG
-
 XLEAP
XLEAP
-
 CHEXS
CHEXS
-
 CLASSE
CLASSE
-
 Inventory
Inventory
-
 CLEO
CLEO
-
 CMSPhase2MREFC
CMSPhase2MREFC
-
 Computing
Computing
-
 Blogs
Blogs
-
 Newsletter
Newsletter
-
 Cosmology
Cosmology
-
 DarkPhoton
DarkPhoton
-
 ERL
ERL
-
 EngineeringDesignDrafting
EngineeringDesignDrafting
-
 G2
G2
-
 HEP
HEP
-
 DBSWorkshop
DBSWorkshop
-
 SWIG
SWIG
-
 HLLHCCMSMREFC
HLLHCCMSMREFC
-
 HMF
HMF
-
 HumanResources
HumanResources
-
 Private
Private
-
 ILC
ILC
-
 Americas
Americas
-
 CesrTA
CesrTA
-
 Proposal
Proposal
-
 DampingRings
DampingRings
-
 AreaLeaders
AreaLeaders
-
 CTA09
CTA09
-
 ILCDR06
ILCDR06
-
 ILCDR07_KEK
ILCDR07_KEK
-
 ILCDR08
ILCDR08
-
 S3TaskForce
S3TaskForce
-
 WWS
WWS
-
 MacCHESS
MacCHESS
-
 Main
Main
-
 People
People
-
 PhotocathodeBrightBeams
PhotocathodeBrightBeams
-
 REU
REU
-
 SRF
SRF
-
 Safety
Safety
-
 Sandbox
Sandbox
-
 TestWeb
TestWeb
-
 System
System
-
 Theory
Theory
-
 Communications
Communications
-
 Documents
Documents
-
 Phase2MREFC
Phase2MREFC
-
 WebDev
WebDev
-
 XLEAP
XLEAP
 Copyright © by the contributing authors. All material on this collaboration platform is the property of the contributing authors.
Copyright © by the contributing authors. All material on this collaboration platform is the property of the contributing authors. Ideas, requests, problems regarding CLASSE Wiki? Send feedback
