You are here: CLASSE Wiki>EngineeringDesignDrafting Web>AutodeskVault>Autodesk2023AppsAnywhere (20 Apr 2023, ScottHartman)Edit Attach
Autodesk 2023 from AppsAnywhere
Autodesk 2023 products will be available from AppsAnywhere. Please refer to the general AppsAnywhere documentation if you are not familiar with it.0. Remove 2021 products first!
First, you must remove the existing applications from Cloud Paging Player.- Expand the icons in the lower right hand corner of your screen by clicking the small up arrow.
- Right click on the Cloud Paging Player icon (shown below), and select “Open Cloudpaging Player”. If for some reason, you don't see the icon, you can type "Cloudpaging Player" in the search bar at the lower left corner of your screen as well.
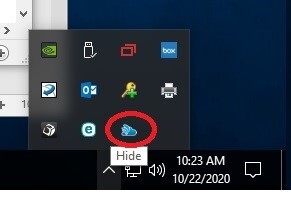
- After the Cloudpaging Player is open
- select each application and select “Stop”.
- When the status of all applications is “Ready”, select them again and select “Remove”.
- The Cloudpaging Player window should now be empty.
- You can also Stop and Remove one title at a time instead of stopping all first. Just click Stop, then Remove for each application.
- This should be followed by a reboot of the PC.
1. Launch Autodesk 2023 Master License Package
Open AppsAnywhere and type "Autodesk" into the search bar. You may need to click "Show More" to see all of the Autodesk Apps.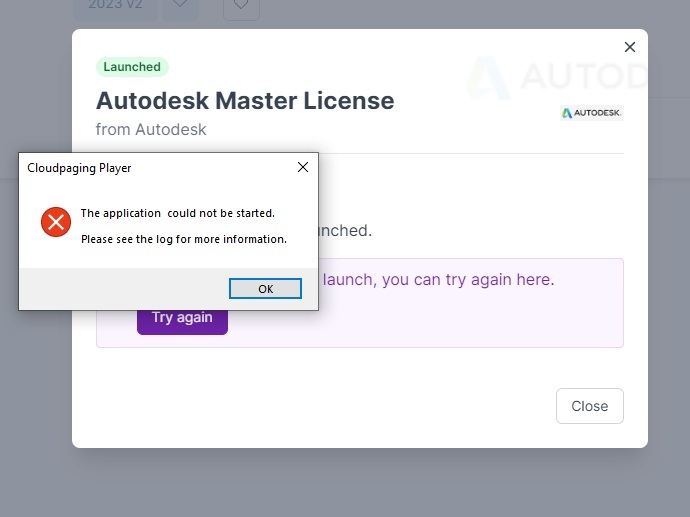
2. Launch desired CAD products.
- Launch each product one at a time, starting with Inventor and launching Vault Pro last (see 4. below).
- Wait for them to complete launching.
- When Launching Inventor v2023.2.1 you may encounder the following error (Likely if you launched AutoCAD first):
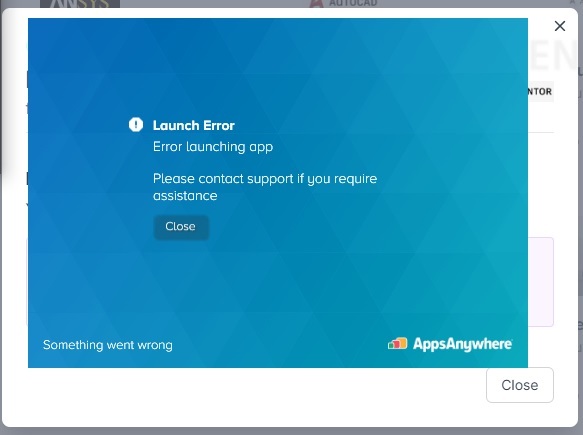
If so, exit out of Apps Anywhere, Reboot your computer and resume. Do NOT stop any programs that you've previously launched. - When the program has launched, and the status in Cloudpaging Player is "Running", you can launch the next program. Most users will only need the Master License, AutoCAD, Inventor, and Vault Professional.
3. Launch Vault Professional last
- Once you launch Vault Professional, it will add the Vault Plugin to any titles you have launched. See below for logging in to Vault.
- If you add any titles after the initial install, you will need to devirtualize and revirtualize Vault Pro to add the plugin to those products.
- You will need to restart any Autodesk products to pick up the Vault Plugin after launching Vault Professional.
- Please note, that in some cases Vault Basic has installed as well. Please be sure to launch Vault Professional, or you will get errors when attempting to open a file from Vault.
Connecting to Vault
- Follow This Link For Instructions On Connecting to The Vault And For Intial Inventor Setup
https://wiki.classe.cornell.edu/EngineeringDesignDrafting/LoggingIntoVault2023
Edit | Attach | Print version | History: r7 < r6 < r5 < r4 | Backlinks | View wiki text | Edit wiki text | More topic actions
Topic revision: r7 - 20 Apr 2023, ScottHartman
- Drafting Links
- Public Drafting Pages
- Private Drafting Pages
- Webs
-
 ACC
ACC
-
 ACL
ACL
-
 Bunch
Bunch
-
 CBB
CBB
-
 NSF
NSF
-
 CBETA
CBETA
-
 CESR
CESR
-
 Private
Private
-
 CHESS
CHESS
-
 FMB
FMB
-
 Maia
Maia
-
 XIMG
XIMG
-
 XLEAP
XLEAP
-
 CHEXS
CHEXS
-
 CLASSE
CLASSE
-
 Inventory
Inventory
-
 CLEO
CLEO
-
 CMSPhase2MREFC
CMSPhase2MREFC
-
 Computing
Computing
-
 Blogs
Blogs
-
 Newsletter
Newsletter
-
 Cosmology
Cosmology
-
 DarkPhoton
DarkPhoton
-
 ERL
ERL
-
 EngineeringDesignDrafting
EngineeringDesignDrafting
-
 G2
G2
-
 HEP
HEP
-
 DBSWorkshop
DBSWorkshop
-
 SWIG
SWIG
-
 HLLHCCMSMREFC
HLLHCCMSMREFC
-
 HMF
HMF
-
 HumanResources
HumanResources
-
 Private
Private
-
 ILC
ILC
-
 Americas
Americas
-
 CesrTA
CesrTA
-
 Proposal
Proposal
-
 DampingRings
DampingRings
-
 AreaLeaders
AreaLeaders
-
 CTA09
CTA09
-
 ILCDR06
ILCDR06
-
 ILCDR07_KEK
ILCDR07_KEK
-
 ILCDR08
ILCDR08
-
 S3TaskForce
S3TaskForce
-
 WWS
WWS
-
 MacCHESS
MacCHESS
-
 Main
Main
-
 People
People
-
 PhotocathodeBrightBeams
PhotocathodeBrightBeams
-
 REU
REU
-
 SRF
SRF
-
 Safety
Safety
-
 Sandbox
Sandbox
-
 TestWeb
TestWeb
-
 System
System
-
 Theory
Theory
-
 Communications
Communications
-
 Documents
Documents
-
 Phase2MREFC
Phase2MREFC
-
 WebDev
WebDev
-
 XLEAP
XLEAP
 Copyright © by the contributing authors. All material on this collaboration platform is the property of the contributing authors.
Copyright © by the contributing authors. All material on this collaboration platform is the property of the contributing authors. Ideas, requests, problems regarding CLASSE Wiki? Send feedback
