You are here: CLASSE Wiki>Computing Web>MacSupport>MacModifyPermissions (21 Sep 2009, mikero)Edit Attach
Viewing and/or Changing Permissions in Mac OS X
To check an object's permissions, display the "Get Info" window for the object. You'll need to have the "Sharing & Permissions" section expanded, as shown just below. If it is not expanded, click the gray triangle immediately to the left of "Sharing & Permissions".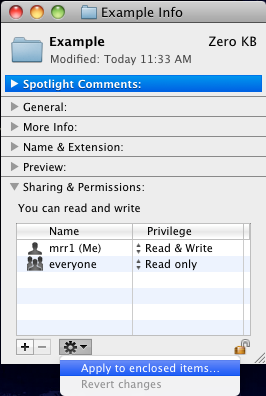
- If the Lock icon shows a closed lock, click the lock to open it. Enter your username (usually already filled in) and password. If you don't "own" the object, you should enter an administrator username and password.
- In the Name list, select the user or group whose permissions you want to change. If the user or group is not in the list, click on the "+" in the lower left of the "Get Info" window to add a user or group
- In the Privilege list, select the necessary level of permission ("Read & Write", "Read only" or "No Access")
- If Mac OS X displays the Authenticate dialog box, enter your admistrator username and password
- If you want to apply the new permissions to the objects contained in the object you're changing (usually the case), click the Action button(just below the "Sharing & Permissions" list, looks like a gear, gear has a triangle immediately to the right) and choose "Apply to enclosed items..."
- Mac OS X will display a confirmation dialog; click "OK" to confirm or "Cancel" to cancel
- Wait for the permissions changes to be done (this can take a couple minutes if there are many changes to make), then click on the red button in the upper left of the "Get Info" box to close it
Edit | Attach | Print version | History: r2 < r1 | Backlinks | View wiki text | Edit wiki text | More topic actions
Topic revision: r2 - 21 Sep 2009, mikero
Quick Links
Usage Information
Collaboration
IT Communications
 Copyright © by the contributing authors. All material on this collaboration platform is the property of the contributing authors.
Copyright © by the contributing authors. All material on this collaboration platform is the property of the contributing authors. Ideas, requests, problems regarding CLASSE Wiki? Send feedback
